Gestion des travailleurs

La page de gestion des travailleurs
Créer ou modifier une fiche travailleur
Utiliser un fichier csv
Supprimer une fiche travailleur
Note préliminaire : pour introduire une demande de prime à la formation pour un travailleur, celui-ci doit impérativement figurer dans la liste sous cet onglet.
Ajouter un travailleur
Cliquez sur ce bouton pour créer une nouvelle fiche travailleur.
Ajout ou modification via CSV
Cliquez sur ce bouton pour gérer vos travailleurs avec des fichiers CSV (Excel)
Supprimer
Supprime les travailleurs sélectionnés avec les coches en début de lignes du tableau (voir point 4)
La page de gestion des travailleurs
Etape
1
Créer ou modifier une fiche travailleur
Etape
2
Cliquez sur le bouton en haut à droite pour ajouter un travailleur à la liste.
Une fiche vierge s’ouvre alors sur votre écran :
Commission paritaire
Indiquez la commission paritaire dans laquelle le travailleur est déclaré auprès de l'ONSS
D'une manière générale
Veillez à respecter les formats décrits en grisé dans les zones à compléter.
Fonction
Indiquez la fonction que le travailleur occupe dans l'entreprise. Ex : soudeur, responsable maintenance, chef d'atelier, ...
Statut
Choisissez dans la liste le statut du travailleur (ouvrier, apprenti,...)
Diplôme
Choisissez dans la liste le niveau d'études du travailleur
Contrat
Choisissez dans la liste le type de contrat du travailleur
Si le contrat est « intérimaire », précisez les coordonnées de l’agence dans la zone qui apparaît :
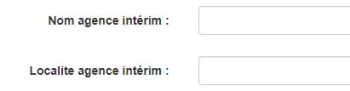
Enregistrez les données via le bouton « Sauver » (fermer la fiche) ou « Sauver et continuer » (rester dans la fiche)

Pour modifier une fiche travailleur
Cliquez sur n’importe quel lien de la ligne du tableau pour ouvrir la fiche du travailleur correspondant.
Cliquez sur le bouton en haut à droite
pour ouvrir l’interface de gestion via CSV.
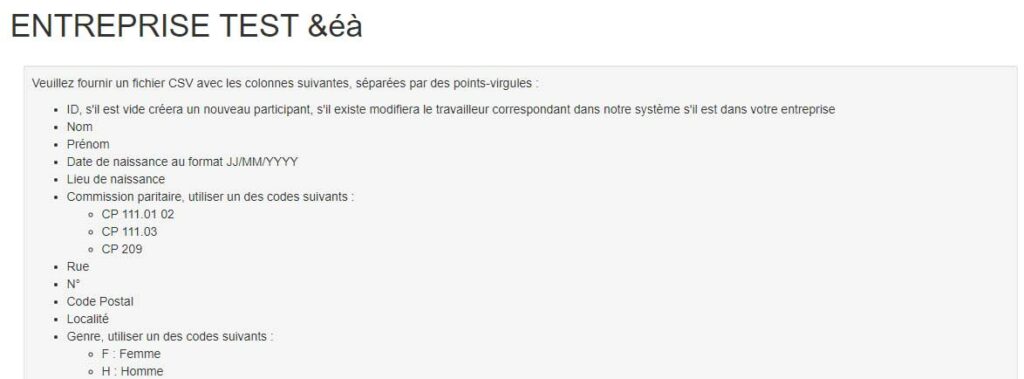
Dans le haut de cette interface, vous trouvez la liste des champs du fichier ainsi que les codes éventuels à utiliser pour certains d’entre eux.
Au bas de la zone, vous trouvez tout le matériel nécessaire pour mener à bien les opérations…
Télécharger un fichier vierge
Cliquez sur ce lien pour obtenir un fichier CSV vierge comportant uniquement les intitulés de colonnes
Télécharger la liste de vos travailleurs
Cliquez sur ce lien pour obtenir un fichier CSV reprenant les données de tous les travailleurs de votre liste
Complétez ou modifiez les données dans le fichier en veillant bien à utiliser les codes spécifiques si nécessaire.
Revenez dans l’extranet au bas de la zone d’import CSV et cliquez sur le bouton « Importer » :

Une fenêtre s’ouvre, dans laquelle vous pouvez venir glisser-déposer le fichier CSV avec la souris, ou le sélectionner sur votre ordinateur en cliquant sur le bouton « Choisissez ou glissez un fichier à envoyer ».
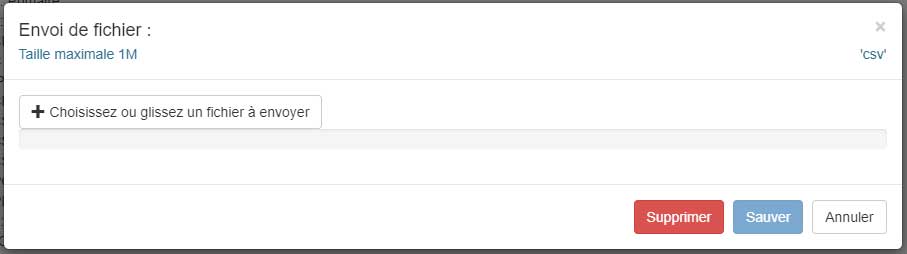
Le nom du fichier téléchargé apparaît alors avant le bouton « Importer »…
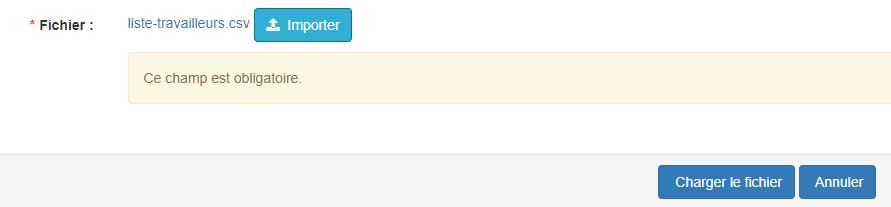
Il ne vous reste plus qu’à cliquer sur le bouton « Charger le fichier »
pour envoyer les données dans le système et créer ou modifier les fiches de vos travailleurs.
Utiliser un fichier .csv (excel)
Etape
3
Supprimer une fiche travailleur
Etape
4

Pour supprimer une ou plusieurs fiches travailleur, sélectionnez les fiches à supprimer en activant la ou les coche(s) au début de la ligne du tableau puis cliquez sur le bouton « Supprimer » en bas du tableau.
Pour supprimer une seule fiche,
vous pouvez aussi utiliser le bouton « Supprimer »
au bas de la fiche lorsqu’elle est ouverte.

