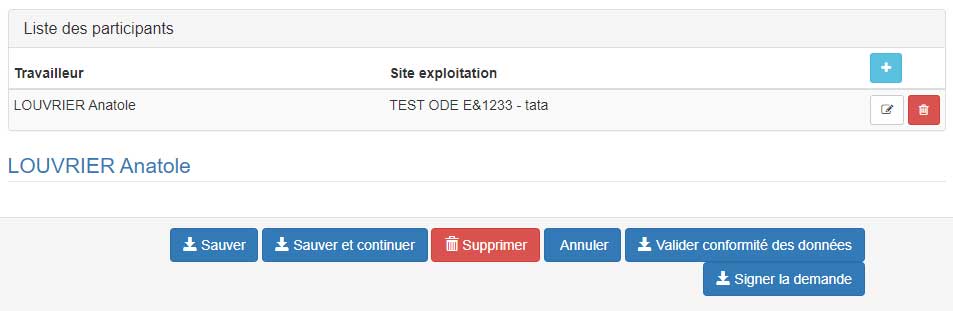Encoder une nouvelle demande de soutien à la formation

Décrire la formation
Cas particulier : formation interne
Définir l'agenda de la formation
Sélectionner les participants
ATTENTION AUX DELAIS D'INTRODUCTION DE VOTRE DEMANDE
Les délais diffèrent si la formation planifiée existe ou pas dans le catalogue de formations de l’IFPM Ouvriers.
Vous pouvez encoder votre demande de soutien à la formation en sélectionnant le module correspondant à la formation suivie par vos ouvriers.
Vous devez d'abord demander à ce que la formation planifiée pour vos ouvriers soit ajoutée au catalogue.
Pour les formations de 32 heures ou plus, cette demande d'ajout doit être introduite impérativement huit semaines avant la première date de la formation pour permettre aux instances sectorielles de la valider au préalable.
Retrouvez sur notre site tous les détails sur la procédure de demande d'ajout d'une formation au catalogue.
Retrouvez toutes les informations concernant les délais et obligations liés aux demandes de soutien financiers dans l’article qui y est consacré.
Principe d'agrément d'une formation (intitulé + durée précise)
Une formation c’est un thème (ex : « BA4 », « Soudage TIG », « Cariste »,…) qui est agréé pour :
Une commission paritaire
Un nombre d’heures précis
Vous devez utiliser pour vos demandes le nombre d’heures exact correspondant à celui de la formation suivie (ex : formation de 8h à 14h = module de 6h) arrondi à l’heure supérieure (ex : formation de 7h30 par jour = 8h par jour encodées). S’il n’existe pas, il faut demander l’ajout de la formation au bon nombre d’heures dans le catalogue (voir point 3).
Un opérateur
Ce n’est pas parce que la formation est agréée pour un opérateur qu’elle l’est pour tous les autres opérateurs agréés. Si la formation (thème & nombre d’heures précis) n’existe pas, il faut demander l’ajout de la formation au bon nombre d’heures pour l’opérateur concerné dans le catalogue (voir point 3).
Pour créer une nouvelle demande, rendez-vous sous l’onglet Demandes en cours de l’extranet entreprises et cliquez sur le bouton Ajouter une demande en haut de la liste.
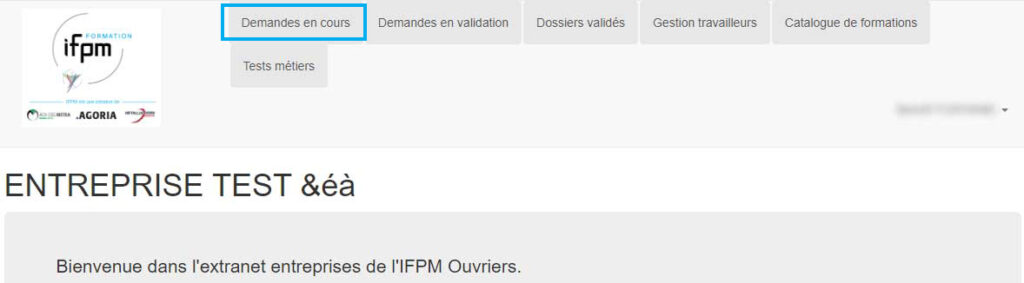
A. Sélectionner la commission paritaire
Cliquez sur la zone pour obtenir les choix. Seules les C.P. auxquelles votre entreprise cotise s’affichent.

B. Sélectionner l’opérateur
Taper quelques caractères de l’intitulé pour afficher la liste des formations correspondantes au catalogue.
Seuls les opérateurs agréés pour la C.P. sélectionnée s’affichent. Aucun opérateur ne s’affichera si la C.P. n’est pas sélectionnée.
Si l’opérateur recherché n’est pas dans la liste, il faut en demander l’agrément par les instances sectorielles.
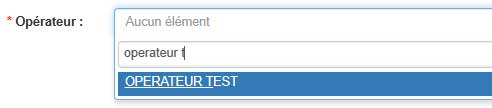
C. Sélectionner la formation, de la durée exacte correspondante
Taper quelques caractères de l’intitulé pour afficher la liste des formations correspondantes au catalogue.
Seules les formations agréées pour l’opérateur sélectionné s’affichent. Aucune formation ne s’affichera si l’opérateur n’est pas sélectionné.
Si la formation recherchée (correspondant au nombre d’heures total exact de votre formation) n’est pas dans la liste, il faut en demander l’agrément par les instances sectorielles.
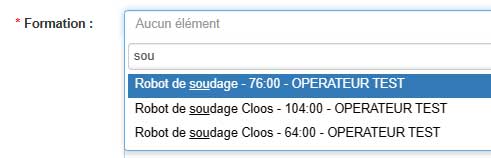
D. Fournir des précisions
Utilisez ces zones pour donner des précisions concernant la formation afin de donner un maximum d’éléments permettant aux instances sectorielles de statuer sur la demande.
Cette étape est obligatoire dans le cas particulier d’une demande de soutien financier pour une formation interne à l’entreprise (voir le point 2 pour plus de précisions).
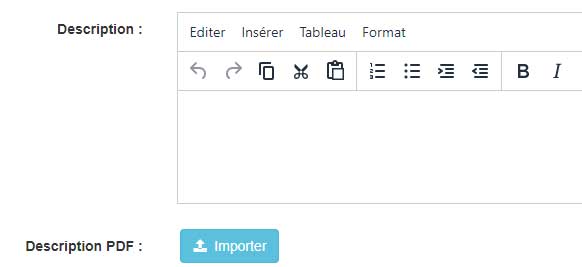
F. Votre référence
Cette zone sous le nom de votre entreprise est à votre disposition pour indiquer une référence à vos dossiers en interne.
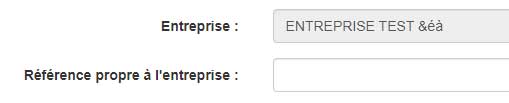
D. Préciser le type de formation
Inter = vos ouvriers étaient en formation avec des ouvriers d’autres entreprises
Intra = vos ouvriers ont participé à une session exclusivement réservée à votre entreprise

Note : il n’est jamais inutile de cliquer sur Sauvegarder et continuer pour enregistrer ce que vous avez encodé. Cela peut générer un message d’erreur si tout n’est pas complété mais au moins ce qui l’est est sauvegardé.

Décrire la formation
Etape
1
Cas particulier : formation interne
Etape
2
A. Sélectionner l’opérateur interne
Pour introduire une demande pour une formation interne, sélectionner Formation interne à l’entreprise dans le champ Opérateur.
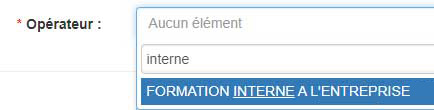
Une zone spécifique s’affiche alors entre le champ opérateur et le champ Type de formation.
Modèles téléchargeables
Cliquez sur ces liens pour télécharger les canevas à utiliser pour introduire votre demande.
Zones d'import
Cliquez sur le bouton pour ouvrir l'interface d'envoi de fichier et insérer les documents complétés.
Cliquez sur le bouton + Choisissez… pour ouvrir l’explorateur et aller chercher le fichier sur votre PC ou faites un glisser-déposer du chichier vers cette fenêtre avec la souris.
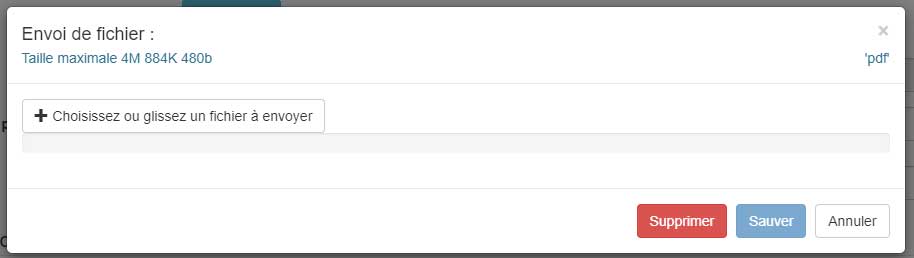
Une fois le fichier importé, son nom apparaît à côté du bouton.
Attention : ces deux fichiers sont obligatoires (en format .pdf)
pour introduire une demande de soutien financier pour une formation interne à l’entreprise.
S’ils ne sont pas insérés dans les zones ad hoc, il sera impossible de poursuivre la procédure d’envoi de la demande.
A. Ajouter une date dans la liste
Pour ajouter une date, cliquer sur le « + » bleu à droite du tableau de la liste des jours de formation.

B. Sélectionner la date
Cliquer dans la zone pour afficher le calendrier et sélectionner la date du premier jour de la formation (cliquer sur le chiffre du jour pour le sélectionner).
Il est aussi possible d’encoder manuellement la date dans la zone en utilisant « / » comme séparateur.
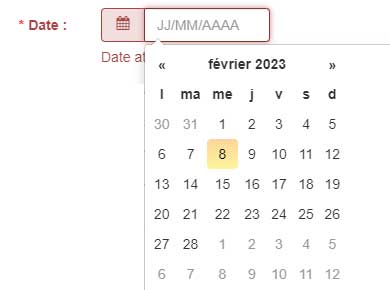
C. Encoder les heures
Introduire l’heure de début et l’heure de fin en respectant le format mentionné.

D. Ajouter le jour à la liste
Cliquer sur le bouton Ajouter pour terminer l’encodage du premier jour.
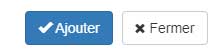

La date apparaît dans le tableau de liste des jours de formation.
Pour faire apparaître la durée totale correcte, il faut cliquer sur Sauvegarder et continuer en bas de formulaire.
E. Répéter l’opération pour les autres jours
Utilisez les boutons pour gérer la liste
Ajouter
Répéter l'opération comme indiqué ci-dessus
Modifier
Ouvrez la fenêtre pour modifier la date ou les heures de la ligne concernée
Dupliquer
Créez une nouvelle ligne en copiant les données de celle-ci et modifiez la date (pour utiliser par exemple les mêmes horaires)
Supprimer
Supprimer la ligne concernée de la liste
Certains éléments sont bloquants pour la création de l’agenda de la formation :
1 – par décision des instances sectorielles, un jour de formation doit impérativement comporter
4 heures minimum
8 heures maximum
2 – la durée totale des jours encodés dans cette liste correspondre à la durée de l’intitulé de formation choisi
Définir l'agenda de la formation
Etape
3
Sélectionner les participants
Etape
4
A. Ajouter un travailleur dans la liste
Pour ajouter un travailleur, cliquer sur le « + » bleu à droite du tableau de la liste des participants.

B. Sélectionner un travailleur existant
Taper quelques caractères du travailleur recherché pour le retrouver dans la liste et cliquer sur son nom pour l’ajouter.
Un travailleur n’apparaîtra que s’il figure dans la liste des travailleurs, que vous pouvez gérer sous l’onglet Gestion travailleurs.
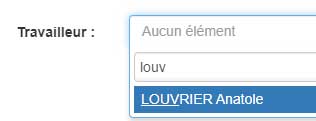
C. Choisir le site d’exploitation
(facultatif)
Si votre entreprise dispose de plusieurs sites d’exploitation, vous en retrouvez la liste dans ce champ. Si le travailleur est lié par le payroll à un autre site que le siège social, sélectionnez-le ici.
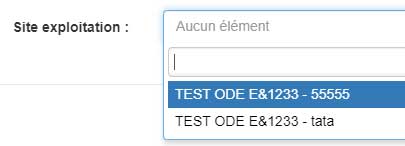
D. Ajouter le travailleur à la liste
Cliquer sur le bouton Ajouter pour terminer l’ajout du travailleur comme participant à la formation.
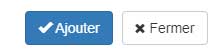

Le travailleur apparaît dans le tableau de liste des participants.
Ajouter un nouveau travailleur directement depuis la demande
Il est possible de créer un S’il n’est pas repris dans la liste, il est possible de créer une fiche pour votre travailleur depuis le formulaire de demande de soutien financier.
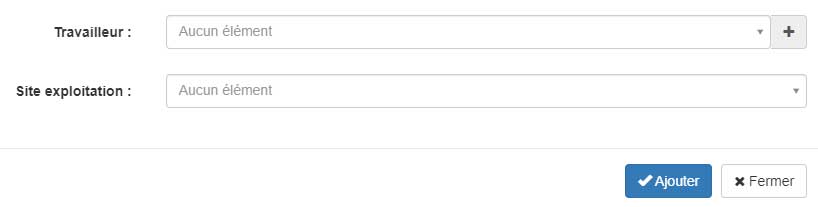
Cliquer pour cela sur le « + » en bout du champ « Travailleur » dans la fenêtre qui s’ouvre lorsque vous souhaitez ajouter un travailleur comme participant. Cela ouvre une page de formulaire que vous pouvez compléter comme quand vous créez une fiche dans la Gestion travailleur.
Petite particularité : une fois le formulaire complété, lorsque vous cliquez le bouton « Ajouter », la fiche créée se ferme et vous revenez à l’écran ci-dessus. Il faut alors sélectionner le travailleur en reprenant la procédure ci-dessus au point B.
Lorsque vous enregistrez les modifications, vous verrez apparaître le(s) nom(s) du ou des travailleur(s) en bleu sous la liste ainsi que de nouveaux boutons en bas du formulaire.
Ceci vous permettra de compléter la suite de la demande une fois la formation effectivement terminée sur le terrain.