Valider et envoyer une demande

Valider les présences
Générer le fichier récapitulatif
Finaliser la demande
Envoyer la demande
Valider les présences
Etape
1
Les soutiens à la formation de l’IFPM Ouvriers sont là, comme leur nom l’indique, pour soutenir la démarche de formation des entreprises.
En ce sens, ce qui est déclaré dans les demandes de soutiens via l’extranet entreprises doit évidemment correspondre à la réalité de la formation… et à ce qui est déclaré dans d’autres cadres comme l’ONSS par exemple. Des recoupements peuvent d’ailleurs être effectués afin de vérifier cette correspondance entre la déclaration de travailleurs en formation auprès de l’ONSS et les demandes en matière de Congé Education Payé.
A. Compléter les présences
Lors de l’encodage initial de la demande, les noms des ouvriers sont apparus sous la liste des participants.
Cliquez sur ces noms pour ouvrir les détails des présences de l’ouvrier concerné.
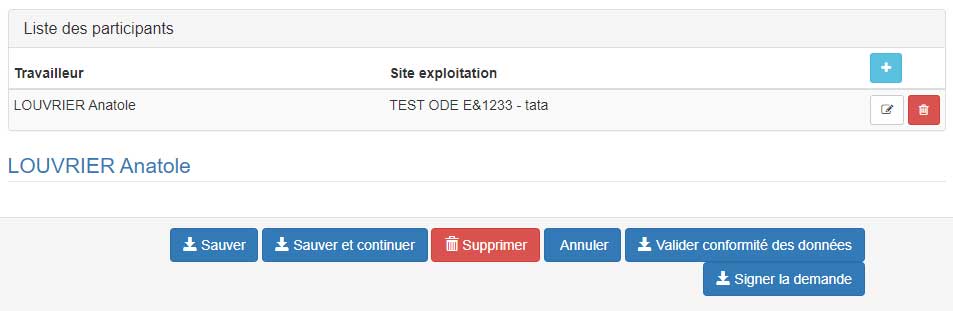
Par défaut, l’ouvrier est considéré comme ayant assisté à l’ensemble des jours de formation.
Pour chaque jour, il apparaît en Présence complète
Si l’ouvrier concerné n’a assiste qu’à une partie de la formation un des jours prévus, il faut choisir dans le menu déroulant Présence partielle et compléter dans les champs qui apparaissent si l’absence est justifiée (le justificatif peut être réclamé) ou pas et les heures de début et de fin de l’absence.
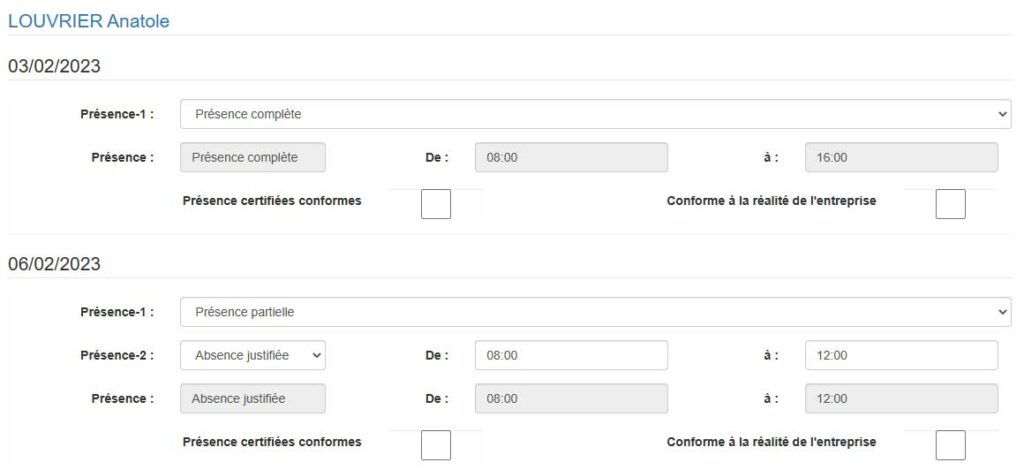
Si le travailleur n’a pas assisté à une des journées de formation, il doit être indiqué en Absence dans le menu déroulant, en précisant dans le second menu s’il s’agit :
- d’une absence justifiée (vous disposez d’un justificatif du type certificat médical par exemple)
- d’une absence non justifiée (sans justificatif « officiel »)
- d’une inscription tardive (uniquement valable pour le-s premier-s jours de formation)
- d’un abandon (uniquement valable pour le-s dernier-s jours de formation)
- ne participe pas n’est à utiliser qu’en dernier recours pour des cas non couverts par les propositions précédentes
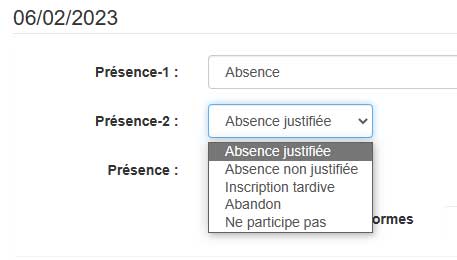
B. Valider les présences encodées
Une fois les présences encodées, vous devez certifier leur validité sur l’honneur au moyen de deux cases :
En cochant cette case, vous attestez que les données des travailleurs (date de naissance, adresse, statut, etc.) sont conformes et que leurs jours et heures de présence à la formation correspondent à la réalité (liste de présences).
En cochant cette case, vous attestez que les jours et heures encodées correspondent à ce qui figure dans les timesheets RH de l’entreprise et à ce qui est déclaré comme jours de formation sur la fiche ONSS du travailleur concerné.
Afin d’effectuer cette validation, vous pouvez cocher les cases une à une dans les formulaires spécifiques à chaque travailleur, ou utiliser les boutons « tout cocher » spécifiques à ces deux fonctions en bas des formulaires.

Si vous êtes certain-e de votre encodage des présences, vous pouvez aussi cocher toutes les cases automatiquement en utilisant le bouton Valider la conformité des données tout en bas du formulaire de demande.
Une fois toutes les présences validées, vous pouvez générer le document récapitulatif.

Cliquez pour cela sur le bouton Signer la demande en bas du formulaire.
Après avoir confirmé dans une fenêtre spécifique, le fichier PDF est généré… sauf si des éléments bloquants manquent dans le formulaire, auquel cas le système vous le signale via des messages spécifiques en haut de formulaire (voir ci-contre).
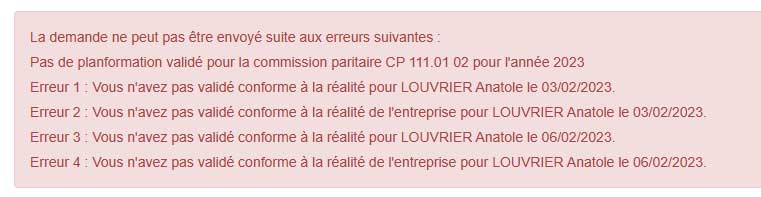
Si tout est en ordre, le formulaire ne peut plus être modifié et le fichier PDF récapitulatif est généré. Il vous suffit de cliquer sur le lien pour l’ouvrir et le sauvegarder sur votre ordinateur afin de la faire signer selon la procédure décrite ici.
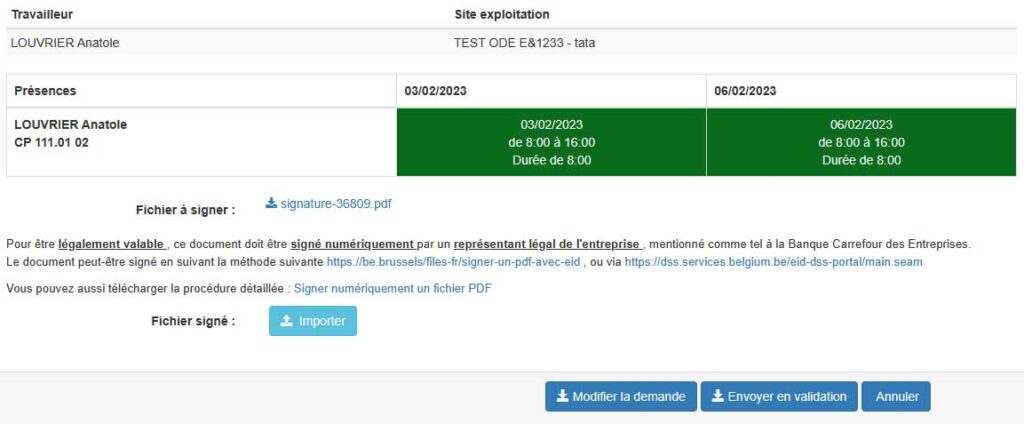
Si une erreur figure dans la demande validée...
Cliquez sur le bouton Modifier la demande. Le formulaire pourra reviendra à l’état dans lequel il était au début de ce tutoriel et pourra être adapté en suivant le même modus operandi.
Générer le PDF récapitulatif
Etape
2
Finaliser la demande
Etape
3
Insérer le fichier signé dans le formulaire de demande.
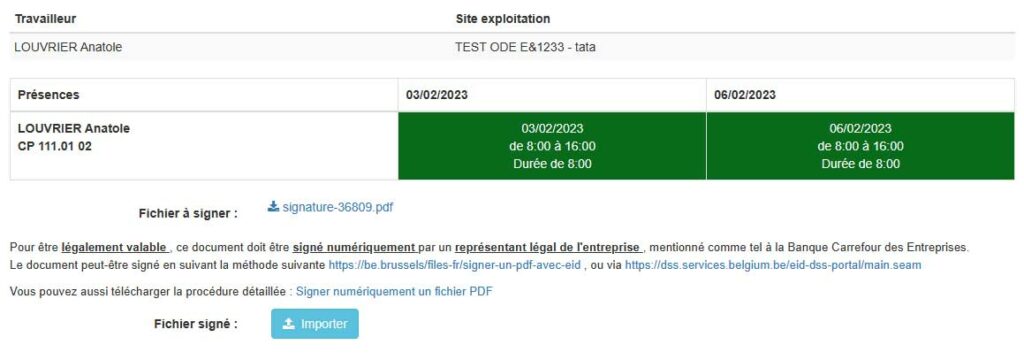
Une fois le fichier signé par une personne habilitée à le faire, cliquez sur le bouton Importer dans la zone figurant sous le lien du fiochier PDF récapitulatif que vous avez précédemment téléchargé à l’étape 2.
Faites glisser le fichier (exclusivement sous format PDF) dans la zone qui apparaît ou cliquez sur le bouton pour utiliser le navigateur afin de le sélectionner sur votre ordinateur.
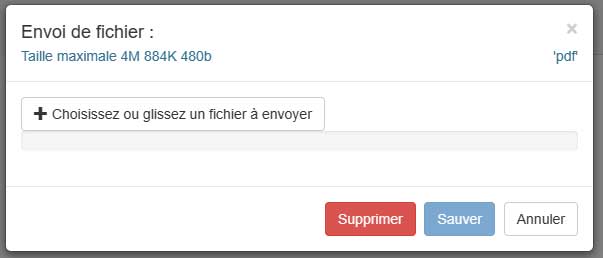
Le nom du fichier téléchargé apparaît alors dans la zone :


Il ne vous reste plus qu’à cliquer sur le bouton Envoyer en validation pour envoyer votre demande de soutien à la formation à l’IFPM Ouvriers.
Attention : le système vérifie si une signature électronique figure bien dans le PDF joint. Si le document a été signé manuellement, il ne sera pas possible d’envoyer la demande.
Une fois la demande envoyée, elle n’apparaîtra plus sous l’onglet Demandes en cours de l’extranet entreprises mais sous Demandes en validation, où vous pourrez suivre son parcours de validation.

Envoyer la demande
Etape
4